Have you ever tried to pool numerous printers together, in order to print a large batch of cards at once?
Are you a school that during busy registration periods, have hundreds or thousands of cards to print, and need those cards to come out faster and faster?
Do you host large business or sporting events that provide credentials, and need to produce constantly, but can not wait for one lonely printer to do all that work by itself?
Card Printer Pooling may be the solution for you.
Printer pooling means to connect more than one printer together, over a network, so they essentially become one printer.
All the print jobs sent to one main/chosen printer driver, will be evenly distributed to all the pooled printers, so the entire print job is completed as fast as possible.
Imagine printing 1000 student cards with one printer, and how long that would take (depending on the printer, that could take 2 days or more!)
Then imagine printing 1000 student cards across 10 printers, and how much faster that would be (10x faster of course) !
A ‘printer server’ or ‘network print server device’ can be used to execute this of course.
If you have an IT department that can provide a dedicated ‘print server’ computer to host the printer driver and spool all print jobs, that’s one way to go.
You can purchase a ‘network print server device’ which will provide roughly the same service as a dedicated ‘print server’.
It is also possible to set up a printer pool using networked printers, installed on one or more computers, simply using Windows port and settings options.
Recently a client was looking to pool 2 or more Fargo HDP5000 card printers together, using one computer.
After much testing and experimentation, they could not get this equation to work properly.
We decided to put this to the test, and had succeeded!
The equation we used was the following:
- 2 x Fargo HDP5000 card printers (older models, before 2013…specifically made in 2009), with Firmware 4.1.8
- Fargo HDP5000 driver version 2.3.0.5
- Windows 7 64bit
- Network hub/switch
NOTE that when you install a Fargo HDP5000 card printer to be used on a network, upon driver installation, you must chose to install it as a network printer, and not USB.
Also note, that when you install the 1st printer, it will be named simply HDP5000 Card Printer, and the 2nd printer you connect will be named HDP5000 Card Printer (Copy 1).
We assigned each printer a static IP address, and made sure they were installed and could print a test card ok.
Then selecting the option ‘Enable Printer Pooling’ in the Ports tab of each driver.
Depending on the sequence of these actions, both printers will chose 1 of the drivers to be the primary driver, and then rename both to that same driver.
In our case both drivers are now named HDP5000 Card Printer (Copy 1).
Notice the options that are selected in both the Ports and Advanced tabs.
We played around with all these options, and there may be another combination that works, but the options you see here that we’ve selected worked for our printer pooling test.
When a card is sent to print, no matter which printer you chose to print to, whether the HDP5000 Card Printer or the HDP5000 Card Printer (Copy 1), since the primary printer is HDP5000 Card Printer (Copy 1) the 1st print job will go to that printer, and then the next will go to the HDP5000 Card Printer.
Now you can batch print, or print an entire database of records, and it will be evenly distributed between the 2 printers.
Be careful to not send sequential jobs, as those will be split between the printers.
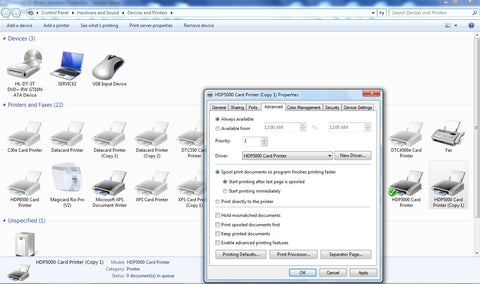
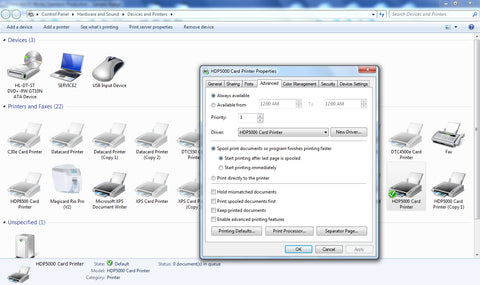
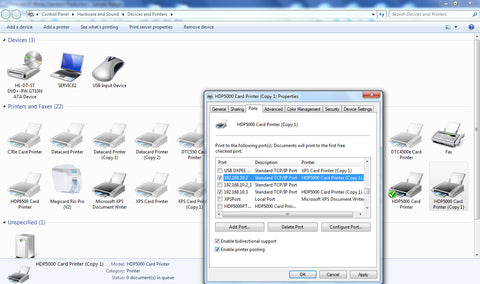
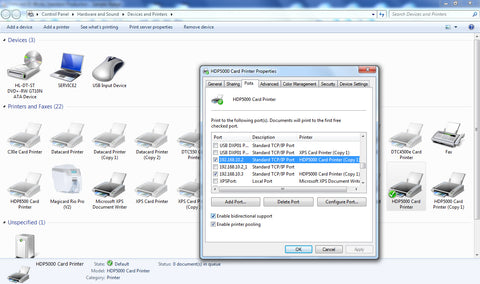
Another client wanted to pool Datacard CD800 card printers together, so we did the same test, with the exact same procedure and options.
The equation we used was the following:
- 2 x Datacard CD800 card printers
- Datacard XPS driver version 7.2.625.0
- Windows 7 64bit
- Network hub/switch
NOTE that when you install a Datacard CD800 card printer to be used on a network, upon driver installation, you must chose to install it as a network printer, and not USB.
Also note, that when you install the 1st printer, it will be named simply XPS Card Printer, and the 2nd printer you connect will be named XPS Card Printer (Copy 1).
We assigned each printer a static IP address, and made sure they were installed and could print a test card ok.
Then selecting the option ‘Enable Printer Pooling’ in the Ports tab of each driver.
Depending on the sequence of these actions, both printers will chose 1 of the drivers to be the primary driver, and then rename both to that same driver.
In our case both drivers are now named XPS Card Printer (Copy 1). This is the ‘Printer’ name, yet you will find the port names differ, as this driver may name the port DXP01 Network Port.
Notice the options that are selected in Ports, Ports Settings, and the messages in Printer Status.
We played around with all these options, and there may be another combination that works, but the options you see here that we’ve selected worked for our printer pooling test.
When a card is sent to print, no matter which printer you chose to print to, whether the XPS Card Printer or the XPS Card Printer (Copy 1), since the primary printer is XPS Card Printer (Copy 1) the 1st print job will go to that printer, and then the next will go to the XPS Card Printer.
Now you can batch print, or print an entire database of records, and it will be evenly distributed between the 2 printers.
Be careful to not send sequential jobs, as those will be split between the printers.
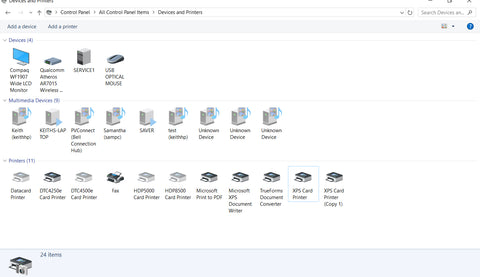
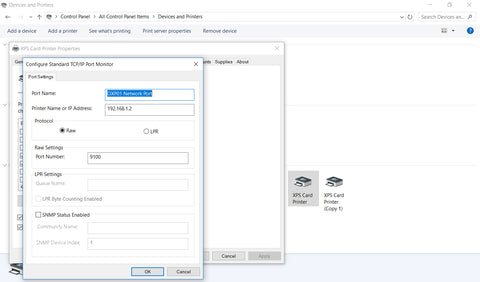
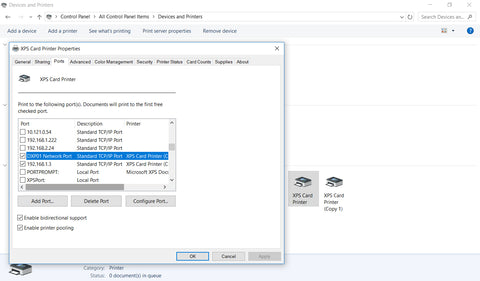


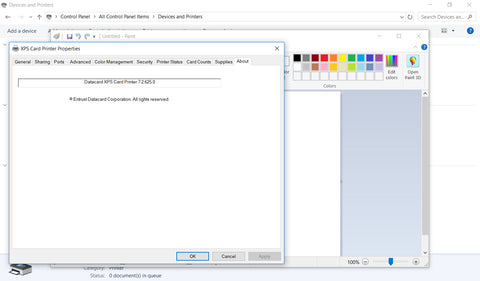
For more information and help with card printer pooling, please Contact DKC Associates










